Netflix(ネットフリックス)をテレビで見る簡単な方法を紹介します。スマートテレビ、メディアストリーミング端末、動画をキャストして見る方法を詳しく紹介。
1.スマートテレビで見る
スマートテレビ(Smart TV)とは、従来のテレビにパソコンやインターネットの機能が付加された高機能なテレビのことです。パソコンと携帯電話が融合したスマートフォンのテレビ版と思えばいいでしょう。
Netflixが日本上陸した後に発売したスマートテレビには、Netflixが見れるように最初からNetflixアプリが入っていたり、リモコンにNetflix専用ボタンが割り当てられているテレビもあります。
また、少し古い機種でもNetflixアプリが追加でインストールできるテレビもあります。
こういったスマートテレビ(Smart TV)ならNetflixアプリされインストールされていれば、すぐにでもNetflixを見ることができます。
最近のスマートテレビならリモコンに、「Hulu」「Netflix」「U-NEXT」「AbemaTV」「YouTube 」の「ネット動画」ボタンが搭載されていて、ワンプッシュでかんたんアプリが起動します。
Netflixアプリがテレビにインストールできない場合には、下記のメディアストリーミング端末といわれるデバイスで見ることができます。
2.メディアストリーミング端末で見る
メディアストリーミング端末とは、インターネットから動画などのコンテンツのストリーミング配信を受けてテレビに視聴できる機能を持った端末(デバイス)です。
主なメディアストリーミング端末としては、Chromecast、Apple TV、Amazon Fire TVなどがあります。
ここでは、USBほどの大きさで値段も手頃なAmazonのFire TV Stickを利用してNetflixをテレビで見る方法を紹介します。
AmazonのFire TVには、ステック型の安価な「Fire TV Stick」と4K画質の「Fire TV」の2種類があります。4K画質は不要だという人は「Fire TV Stick」で充分です。

Fire TV Stick 4K Max - Alexa対応音声認識リモコン(第3世代)付属
テレビは、SONYのBRAVIA KDL-42W802Aという42インチのハイビジョン液晶テレビです。2013年のモデルで現在は生産が終了しているテレビです。
このテレビはNetflixアプリをインストールすることができませんので、AmazonのFire TV Stickを利用します。
AmazonのFire TV Stickは予めアプリが入っていますが、Netflixは購入時は入っていないので、インストールする必要があります。
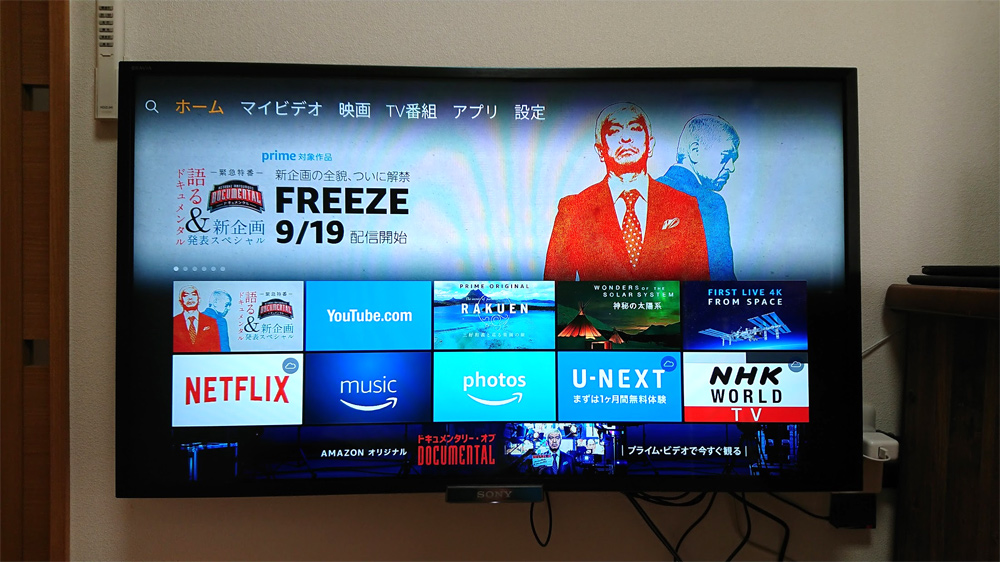
Fire TV Stickのホーム画面にあるNetflixを選択するとFire TV用のNetflixアプリがダウンロードできます。Wi-Fi環境にもよりますが、Netflixアプリをダウンロード・インストールする時間は1分ほどでした。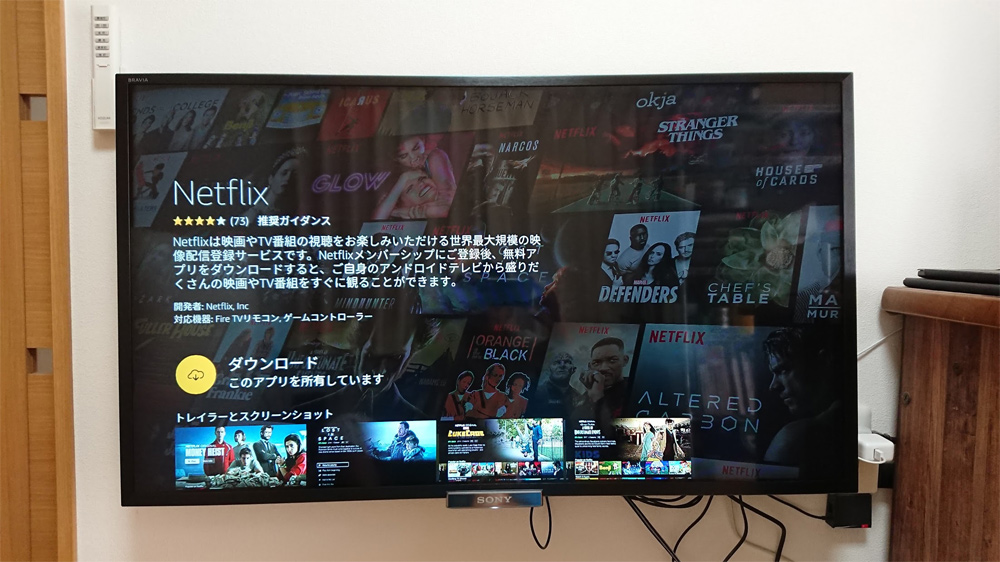
インストールが完了するとログイン画面になりNetflix加入済みの人はログインします。Netflixに加入していない人は申込ボタンから申し込むことができます。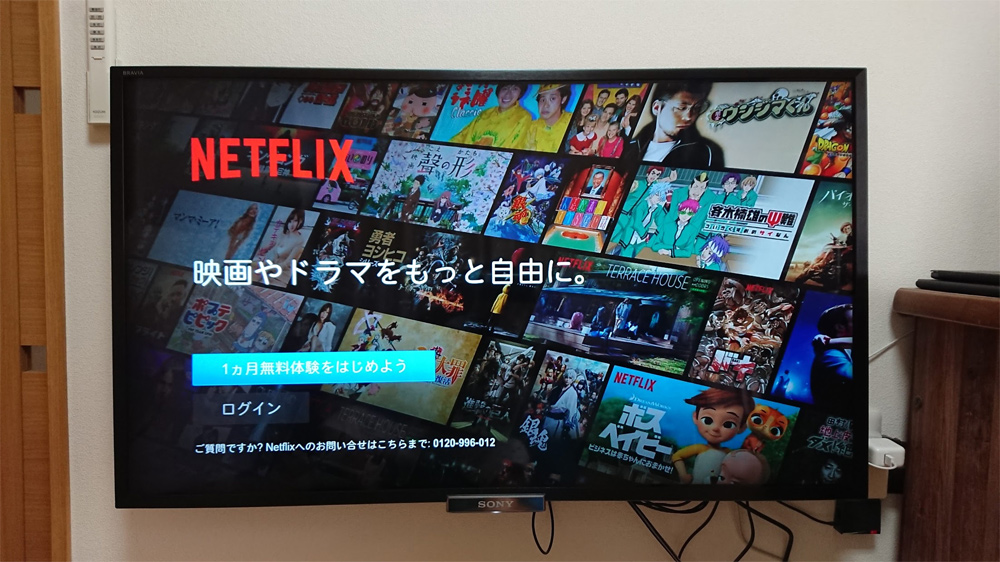
ログインは最初の1回目だけです。ログイン用のメールアドレスとパスワードを入力します。AmazonのFire TV Stickの専用リモコンで入力します。
リモコンの円形部分を操作して上下左右にカーソルを動かして文字入力します。文字を入力するのは最初のログイン時だけです。
ログインできれば、すぐにNetflixの全作品を見ることができます。AmazonのFire TV Stick場合、リモコンだけでNetflixの作品の検索から再生や停止などの操作も簡単にできます。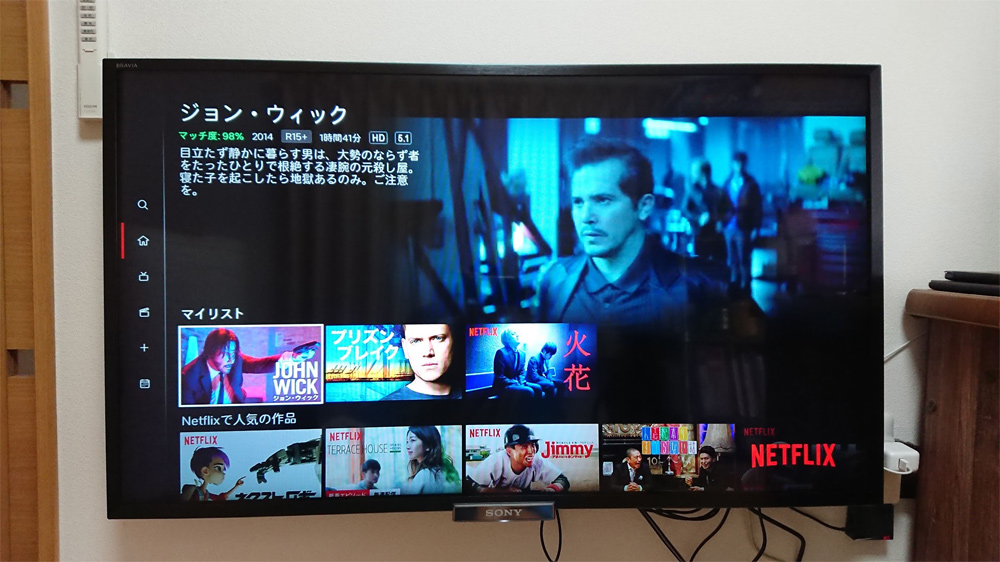
AmazonのFire TV StickはテレビのHDMI端子に差し込むだけですぐに使えるし値段も他のメディアストリーミング端末と比べてお手頃です。
またAmazonプライム会員ならAmazonプライム・ビデオもすぐに見ることができるので、おすすめです。
参考:Amazonプライムビデオをテレビで見る方法ベスト3
Amazonの有料会員サービス「Amazonプライム」は年会費3,900円で、各種特典が利用でき、30日間の無料お試しができます。しかも、30日間の無料体験期間中でも、特典が無料で利用できる超お得なサービスです。
Amazonプライムビデオ30日間の無料体験申込み ⇒ Amazonプライム・ビデオ
3.テレビに動画をキャストして見る
テレビに動画をキャストするというのは、パソコンやスマートフォンなどから動画データをテレビへ送信して見る方法です。
Chromecast(クロームキャスト)やMiracast(ミラキャスト)といったデバイスを利用してキャストを行います。
NetflixアプリはChromecast(クロームキャスト)対応なので、スマートフォンやタブレットで見ているNetflixの作品を簡単にテレビに映し出して見ることができます。
AmazonのFire TV Stickと違い、検索や一時停止、早送りなどの操作は、スマートフォンやタブレット側のNetflixアプリで行います。
Google Chromecast Ultra
パソコンからキャストは、Google Chromeブラウザの拡張機能で行います。
詳しくは、「動画配信サービスをテレビで楽しむためのツール5選」を参考にしてみてください。
Google Chromeブラウザの拡張機能を利用すれば、Chromecast(クロームキャスト)未対応のアプリでも、テレビで視聴することができます。
参考:「Chromecastを使ってテレビ未対応の動画配信サービスをテレビで見る」
Netflixはマルチデバイス対応なので、スマートテレビ、スマートフォン、タブレット、パソコンなどで視聴できます。
しかし、このようにメディアストリーミング端末を使えば、最新のスマートテレビでなくて、自宅のテレビでNetflixの作品を楽しむことができますよ。
この他にも動画配信サービスをテレビで見るためのデバイスがあります。詳しくは「動画をテレビで見れるメディアストリーミングデバイス比較」を参考にしてみてください。
