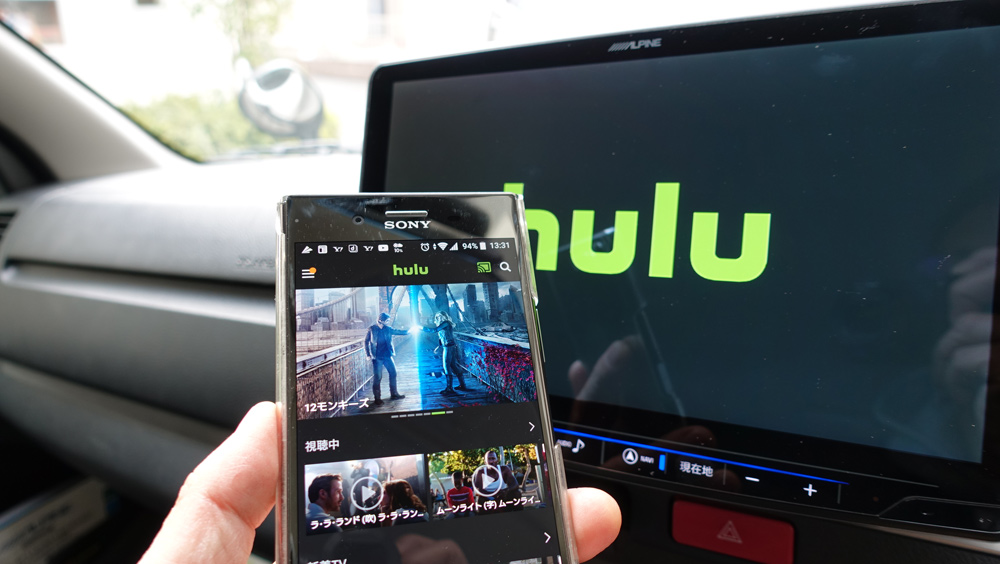
Hulu(フールー)とは、映画やドラマなどの作品が見放題の定額制の動画配信サービスです。
Huluを徹底的に楽しむために、無料トライアルからいろんな機器で作品を快適に視聴するまでのHuluの全てを紹介します。
Hulu無料トライアルから視聴まで
Hulu無料トライアル
Hulu無料トライアルの申込方法や申込時の注意点や解約についてを説明します。
Hulu無料トライアルとは?
動画配信サービスは、視聴するためのデバイス(機器)や、通信環境(WiFiなど)によって快適に視聴できるかどうかが分かれます。
また、配信されている作品のラインナップなどは、動画配信サービスによっても変わってきます。そのため自分の視聴したい機器や通信環境で問題なく視聴できるかを確認する必要があります。
また、どういった作品が配信されているかも分からないまま申し込みをしてしまって、「観たい作品がない」と思わないように事前にチェックしておくことをオススメします。
そんなことのないように正式な申し込みの前に、お試しできるサービスが用意されています。Hulu無料トライアル(お試しサービス)は、正式申込みとまったく同じサービスが利用できます。
トライアル期間終了後には、自動的に正式申込みに切り替わって、毎月の利用料金が課金されます。
Hulu無料トライアルは、初めてHuluを利用される方が対象です。Huluを利用してみたい方は、無料トライアルを申込んでみて、トライアル期間中にたくさんの作品を視聴してみて、その楽しさを体感してみてください。
Hulu無料トライアル期間は、「2週間無料トライアル」と「1ヶ月無料トライアル」があります。自分に合った無料トライアルに申し込んでみてください。
Huluの2週間無料トライアル申込み方法
Hulu無料トライアル期間は通常2週間です。初めてHuluを利用される方を対象に2週間だけ無料でHuluの全てのサービスを利用することができます。
無料トライアル期間中は、制限なしでHuluの見放題作品が見放題で楽しめます。※都度課金作品は有料です。
無料トライアルに申し込み後、すぐに視聴ができます。
3分で完了! → Hulu 2週間無料お試しキャンページ申し込みページ
無料お試し期間中の解約なら、料金はいっさいかかりません。解約も超簡単!
参考 Hulu無料トライアルは申し込みから視聴までたった3分!
Huluの1ヶ月無料トライアルの申込み方法
Hulu無料トライアルの期間は通常2週間ですが、これを1ヵ月間の無料トライアル期間になる申し込み方法があります。
それは、会員制割引優待サービスを利用して申し込む方法です。
企業が従業員やその家族ために、レジャー施設や映画館、温泉、レストランなどを割引料金で利用できるようにした仕組みが「福利厚生サービス」です。
この「福利厚生サービス」を個人でも利用できるようにしたのが「会員制割引優待サービス」です。
会員制割引優待サービスの「ベネッセ・クラブオフ」からHulu無料トライアルを申し込むと、2週間ではなく1ヶ月間の無料トライアルになります。
申し込むには、「ベネッセ・クラブオフ」の会員になる必要があります。会員になるのは無料です。
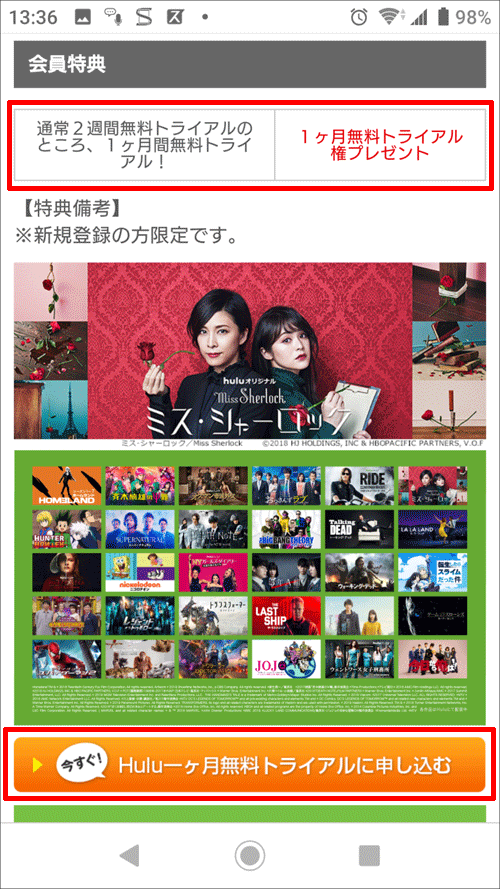
詳しくは、「Huluの1ヶ月間無料トライアルの申し込み方法(2019年版)」を確認ください。
Hulu無料トライアル中に解約はできるのか?
Huluの解約はとても簡単にできます。もちろん無料トライアル中にも解約できます。
2週間または1ヵ月間の無料トライアル期間終了までに解約すると、まったく利用料金がかかりません。
しかし、無料トライアル期間を1日でも過ぎると、利用料金が課金されます。
無料トライアル期間が過ぎて、もう少しだけ観たいと思えば、一月分の料金(1,026円(税込))で観続けることができます。
解約するには、Huluのウェブサイトから解約処理を行います。アプリからの解約はできませんので、ブラウザなどからHuluのウェブサイトから行ってください。
Huluの解約の仕方は、「Huluをたった60秒で解約する方法」を確認してください。
Huluの支払い方法
Huluの支払い方法や支払方法の変更の仕方、請求日、再開方法を説明します。
どのような支払い方法があるのか?
Huluの利用料金の支払は、以下の方法があります。
- クレジットカード/PayPal
- ドコモ払い
- auかんたん決済
- ソフトバンクまとめて支払い・ワイモバイルまとめて支払い
- Huluチケット
- iTunes Store決済
- Yahoo!ウォレット
- Amazonアプリ内決済
- その他事業者によるお支払い方法
クレジットカードは、VISA,JCB、MasterCard、American Express、DinersClubが利用できます。
その他事業者によるお支払い方法には、「mineoオプションサービス」、「BB.exciteオプションサービス」、「ケーブルテレビ決済」などがあります。
請求日について
毎月の請求日は、Huluに申し込んだ日によって異ります。
Hulu無料トライアル終了時
無料トライアル期間が終了した翌日に1ヶ月分の利用料金が前払いで決済されます。その後は毎月同日に決済されます。
Huluを再開した場合
過去にHuluに登録していて、再開した場合、契約を再開された日に1ヶ月分の利用料金が前払いで決済されます。その後は毎月同日に決済されます。
支払い方法を変更する方法
支払方法へ変更する場合には、現在の契約を一旦解約してから、契約が終了したあとに契約再開を行います。その際に新たな支払方法を設定します。
解約を行っても視聴期間が残っている場合、視聴期間終了時が契約の終了となり、契約終了まで視聴を続けることができます。
解約して残りの視聴期間が残っている場合、契約が終了するまで契約再開の手続きが行えません。契約が終了してから、契約再開の手続きを行ってください。
Amazonアプリ内決済へ変更する場合、Amazon Fire TV Stick/Amazon Fire TV が必要です。
クレジットカード払いしている人で、別のクレジットカードに変更する場合は、解約・契約再開せずにアカウントから変更できます。
Huluの再開方法
Huluを解約したけども、もう一度申し込みたい場合には、再開処理ができます。再開手順は、最初に申し込んだ支払い方法によって、再開方法が異なります。
クレジットカード払いの場合
アカウント>契約情報>契約を再開するへ進み、クレジットカード情報を入力して[利用規約および...]にチェックを入れ、[契約を再開する]を選択します。
ドコモ払い/auかんたん決済の場合
アカウント>契約情報>契約を再開するへ進み、[利用規約および...]にチェックを入れ、[契約を再開する]を選択します。
その他の支払い方法の場合は、Huluヘルプページを確認してください。
Huluを視聴するために必要なもの
Huluの作品を視聴するには、以下の2つが必要です。
- インターネットに接続できる環境
- Hulu対応デバイス(機器)
一番簡単な視聴環境は、インターネットに接続できるスマートフォンさえ持っていれば、Huluの作品を観ることができます。
但し、回線に接続した状態で視聴する場合、多くのデータ量を使うため、注意が必要です。できれば安定したWiFi環境での視聴がおすすめです。またはダウンロード視聴もおすすめです。
参考 Huluがダウンロード機能に対応 iphone、androidに保存・再生可能に
Huluを視聴するための通信環境
Huluの作品を視聴する方法は、回線を常時接続しながら観る「ストリーミング視聴」と、スマートフォン/タブレットにダウンロードした作品を観る「ダウンロード視聴」の2通りあります。
ストリーミング視聴するためには、安定したインターネット回線が必要です。以下の推奨速度を下回った場合、映像が途切れたり止まったりして快適に観れないことがあります。
- パソコン:下り速度 6Mbps以上を推奨
- スマートフォン/タブレット:下り速度3Mbps以上を推奨
- テレビ/ブルーレイプレーヤ/ゲーム機/メディアプレーヤー:下り速度 6Mbps以上を推奨
パソコンで問題なく視聴できるかが、「パソコンでの視聴環境の確認」ページで確認できます。
また、推奨の回線速度が出ているかも「スピードテスト」で確認できます。
Huluを視聴するための機器
Huluは、以下のデバイス(機器)で視聴できます。
テレビ
Sonyテレビ/Panasonicテレビ/SHARPテレビ/東芝テレビ/PIXELAテレビ/LIXIL浴室テレビ/Rinnai浴室テレビ
参考 hulu(フールー)をテレビで見る4つの方法
ブルーレイレコーダー/プレーヤー
Sonyブルーレイプレーヤー/Panasonicブルーレイレコーダー
メディアプレーヤー
Air Stick/Amazon Fire TV/Amazon Fire TV Stick/Apple TV/AQUOSココロビジョンプレーヤー/Chromecast/KDDI(au)セットトップボックス/PIXELA
参考 Huluをテレビで見るにはクロムキャストかFire TV Stickか
ゲーム機
PlayStation 4/Wii U
参考 Huluをプレイステーション(PS4 / PS4 Pro)で見る方法
スマートフォン/タブレット
iPhone/iPad/iPod touch/Androidスマートフォン/Androidタブレット/Amazon Fireタブレット
パソコン
<OS>
Microsoft Windows 7 SP1以降
macOS X 10.10以降
<ブラウザ>
Google Chrome(最新版)
Microsoft Edge(最新版)
Firefox(Windowsのみ対応・最新版)
Internet Explorer 11.0以降(
Safari(最新版)
Amazon Fire TV/Amazon Fire TV Stickやクロームキャストを使えば、カーナビなどでも観ることができます。
カーナビでHuluを観たい人は、「HuluやAmazonプライムビデオをカーナビで観る簡単な方法」を参考にしてください。
Huluを快適に観るための設定
Huluのアカウント
Huluのアカウントページで、以下の情報の確認や編集ができます。
契約情報ページ
アカウント情報として、Eメールアドレス(ログインID)、パスワード(非表示)、名前、加入年月日の確認、Yahoo! Japan ID連携の有無。プロフィール一括管理の編集が行えます。
お支払情報としてクレジットカード払いの場合、ここで別のクレジットカードに変更できます。請求日の確認や支払履歴を確認できます。
視聴機器の接続
Huluを視聴しているデバイス(機器)の確認が行えます。また追加する場合のアクティベーションコードの入力を行います。
ダウンロード管理
ダウンロードしている視聴機器を管理できます。Huluの最大ダウンロード数は25です。現在、何作品をダウンロードしているかが機器別に確認できます。
不要なダウンロード作品があればこのページで機器別にダウンロード利用を中止することができます。
ペアレンタルコントロール
Huluには、ペアレンタルコントロールが設定できます。キッズプロフィール(※12歳未満となる生年月日のプロフィール)を作成すると、キッズプロフィールを利用した時はキッズ向けの作品のみが視聴できます。
プロフィール管理は、アカウント>契約情報から編集ができます。
マルチプロフィール
Huluでは、ひとつのアカウントで最大6つのプロフィールを設定できます。各プロフィール毎に「お気に入りリスト」、「視聴履歴」が管理できます。
例えば、家族別々に作品の好みがある場合など便利な機能です。
プロフィールは、ニックネーム、生年月日、性別、暗証番号、アイコンが設定、編集できます。
Huluの視聴機器の台数制限/同時視聴台数
Huluでは1つのアカウントでの何台制限がないのでどんな機器でも視聴することができます。
家のテレビや自分の持っているスマートフォンやタブレット、パソコンなどでも視聴できます。
但し、同時視聴は1台のみです。テレビでHuluを観ながら、同一アカウントでスマートフォンで視聴するということはできません。
違う機器で視聴する場合は、一度視聴を終了させてから、別の機器で視聴するようにしてください。
つまり以下になります。
- 視聴台数の制限なし
- 同時視聴は1台まで
Huluの作品の視聴制限について
Huluで配信している作品には以下の視聴制限があります。
映画
PG-12:12歳未満の年少者の観覧には不適切な内容が一部含まれていて、親または保護者の付添いが推奨。
G:年齢に関係なく、誰でも視聴できます。
12歳未満の生年月日でプロフィールを作成した場合、ペアレンタルコントロールが設定されたキッズプロフィールとなります。キッズプロフィールで視聴した場合、PG-12の映画作品は視聴やダウンロードが制限されます。
テレビ番組
作品によって青少年の視聴に不適切な表現が含まれるものについては、注意喚起文が冒頭に入ります。
Huluの視聴機器
Huluをパソコンで観る
パソコンでHuluを視聴することができるので、ノートパソコンを出張などに持っていく場合、ホテルでゆっくりと映画やドラマが楽しめて便利です。
Huluの作品をパソコンで視聴するには以下の環境が必要です。
<OS>
Microsoft Windows 7 SP1以降
macOS X 10.10以降
<ブラウザ>
Google Chrome(最新版)
Microsoft Edge(最新版)
Firefox(Windowsのみ対応・最新版)
Internet Explorer 11.0以降(
Safari(最新版)
パソコンとディスプレイの接続ですが、VGA端子での接続などアナログ出力での再生はできません。HDCP対応のケーブル(HDMI 、DVI-D、DisplayPort)で接続してください。
HuluをAndroidスマートフォン/タブレットで観る
Androidスマートフォン/タブレットでHuluを視聴できます。Huluで動作確認しているモデルは、ヘルプセンターで確認できます。
ダウンロード機能があると、通勤などの場合に、電車内で通信回線を使わずにスマートフォンなどで視聴できるのでデータ量も気にせず快適に視聴できて便利です。
ダウンロード機能を利用するには、Android OS 5.0~9.0が必要です。
HuluをiPhone/iPad/iPod touchで観る
iPhone/iPad/iPod touchは、以下のモデルでHuluの視聴ができます。
- iPad(第3世代) 以降(iPad mini、iPad Air、iPad Proも含む)
- iPhone 4S 以降
- iPod touch 第5世代 以降
※Huluアプリを利用するには、iOS 9以降へのアップデートが必要です。
※ダウンロード機能を利用するには、iOS 10.3以降へのアップデートが必要です。
Huluをテレビ(Androidテレビ)で観る
以下の各社のAndroidテレビでHuluアプリをインストールして視聴することができます。
Sonyテレビ
Panasonicテレビ
SHARPテレビ
東芝テレビ
PIXELAテレビ
Huluをテレビ(クロムキャスト)で観る
以下のChromecastのモデルでHuluを視聴できます。
- Chromecast(第1世代)
- Chromecast(第2世代)
- Chromecast(第3世代)
- Chromecast Ultra
Chromecastを利用するには、Androidスマートフォン/タブレット/iPhone/iPad/iPod touchなどの端末と、Wi-Fi環境が必要です。
Huluをテレビ(Amazon Fire TV)で観る
以下のAmazon Fire TV/Amazon Fire TV StickのモデルでHuluを視聴できます。
Amazon Fire TV(第2世代)
Amazon Fire TV(第3世代)
Amazon Fire TV Stick(第1世代)
Amazon Fire TV Stick(第2世代)
Amazon Fire TV Stick 4K
Huluをテレビ(ブルーレイレコーダー)で観る
以下の各社のブルーレイレコーダー/プレーヤーでHuluを視聴することができます。
- Sonyブルーレイプレーヤー
- Panasonicブルーレイレコーダー
どのモデルが対応してるかは、「ヘルプセンター」で確認ください。
Huluをテレビ(PlayStation 4)で観る
PlayStation4でHuluを視聴することができます。
PlayStation4に接続しているテレビ、ディスプレイはHDMI端子にHDMIケーブルで接続する必要があります。
アナログ出力、VGA/DVIケーブルでの接続は対応していません。
Huluをカーナビで観る
HDMI端子付きのカーナビなら以下の方法でHuluを視聴することができます。
- HDMI変換ケーブルを利用してスマートフォンと接続する方法
- クロームキャストを利用する方法
- Amazon Fire TV/Amazon Fire TV Stickを利用する方法
Huluのログイン/ログアウト
Huluのログイン/ログアウト方法
ログイン方法
Huluアプリまたは、パソコンの場合Huluサイトの右上にある[ログイン]ボタンを選択して、ログインページを開きます。
[Eメールアドレス]と[パスワード]を入力して、[ログイン]ボタンを選択してログインします。
ログアウト方法
Huluアプリまたは、パソコンの場合Huluサイトの右上のプロフィールアイコンにカーソルをあわせ、[ログアウト]を選択してログアウトします。
HuluのYahoo! JAPAN IDとの連携
Eメールアドレスとパスワードによるログインではなく、Yahoo! JAPAN IDでログインすることができます。
右上のプロフィールアイコンにカーソルをあわせて、アカウント>契約情報にある[Yahoo! Japan ID:連携する]から[連携する]を選択してYahoo! Japanにログインしてください。
Huluのfacebookとの連携
Eメールアドレスとパスワードによるログインではなく、facebookでログインすることができます。
右上のプロフィールアイコンにカーソルをあわせて、プロフィール設定>プロフィール編集にある[Facebookアカウント連携]を選択して[f Connect]を選択してFacebookアカウントでログインします。
Huluの基本操作
Huluの字幕ガイドの設定
「字幕ガイド」とは、作品内のセリフや効果音などの音声情報を、文字情報として動画の再生時に表示させる機能です。
Huluの全ての作品に字幕ガイドが付いているわけではありませんが、一部の字幕ガイド付き作品は、再生時に字幕ガイドを表示する設定ができます。
字幕ガイド付き作品は、https://www.happyon.jp/features/closed-captioning で確認できます。
パソコンで字幕ガイド設定方法
1. 作品の再生中に画面右下の[歯車マーク]にカーソルをあわせます。
2. [字幕ガイド]から[ON] を選択します。
テレビで字幕ガイド設定方法
1. 作品の再生中に、リモコンの下ボタンを選択します。
2. テレビ画面下側にシークバーが表示されますので、再度リモコンの下ボタンを選択します。
3. [歯車マーク]を選択します。
4. [字幕ガイド]にチェックを入れます。
スマートフォン/タブレットで字幕ガイド設定方法
1. 作品の再生中画面右上[歯車マーク]を選択します。
2. [字幕ガイドを有効]の右に表示されているボタンを選択し右上の[×]を選択します。
Chromecastで字幕ガイド設定方法
1. Android/iOS端末よりHuluアプリを起動します。
2. キャストボタンを選択し、Android/iOS端末とChromecastを連携接続します。
3. 字幕ガイド対象の作品を再生します。
4. 画面下部の作品タイトルが表示されている部分を選択します。
5. [CC]を選択します。
6. [字幕ガイドを有効]の右に表示されているボタンを選択します。
リアルタイム配信
リアルタイム配信とは、テレビ放送のように予め決まった配信スケジュールで動画を配信するサービスです。
Huluのリアルタイム配信はメニューの「リアルタイム」から確認できます。
Huluのリアルタイム配信は以下のチャンネルがあり、番組表で配信スケジュールが確認できます。
作品の録画、ダウンロードする方法
ダウンロード機能の利用は、1アカウントにつき最大2台の機器・25本まで可能です。スマートフォン/タブレットのみダウンロード機能が利用できます。
スマートフォン/タブレット以外の機器では、作品のダウンロード保存や録画はできません。
参考 Huluがダウンロード機能に対応 iphone、androidに保存・再生可能に
ダウンロード対象作品
Huluでは、ダウンロードの可能な作品とダウンロード不可の作品があります。
以下の場合、ダウンロードできません(ダウンロードボタンが表示しません)
・ダウンロード機能はAndroid OS 5.0以降、iOS 10.3以降で利用できます。
・最新版のアプリがインストールされていない
・作品の権利上ストリーミングのみでの配信設定
・配信終了まで残り30日となった時点でダウンロードができなくなります。
ダウンロード対象作品の一覧表
メニューからダウンロードリストを表示します。ダウンロードリスト内の[ダウンロード可能な作品を探す]を選択します。
ダウンロード方法
ダウンロードしたい作品を検索し、作品ページを表示して[ダウンロードボタン]を選択すると、作品のダウンロードが始まります。
ダウンロード数の確認
残り何本の作品がダウンロードできるかは、以下の方法にて確認できます。
メニューからダウンロードリストを表示します。ダウンロードリスト内の「残りのダウンロード可能な作品数」で最大ダウンロード数と残りダウンロード数が確認できます。
「残りのダウンロード可能な作品数」には2台合計のダウンロード状況が表示されます。
画質の切り替え
Huluの作品を視聴する場合、画質を変更できます。リアルタイム配信の場合、スマートフォン/タブレットからの視聴時に限り、画質が変更できます。
視聴中の作品の画質設定方法
1. 作品の再生中に画面右上の[歯車マーク]を選択します。
2. [画質・通信料]を選択します。
3.[推奨][最高][高][中][低]いずれかを選択します。
ダウンロードする作品の画質設定方法
1. ホーム画面端のメニューボタン[≡]を選択します。
2. [歯車マーク]を選択します。
3. [ダウンロード設定]を選択します。
4. 画質の項目で、[最高画質][高画質][標準画質]のいずれかを選択します。
ダウンロード時のデータ通信量の目安
最高画質 1時間あたり約0.90GB
高画質 1時間あたり約0.63GB
標準画質 1時間あたり約0.21GB
海外でHuluを利用する方法
Huluは日本国外で利用する事はできません。日本国内でサービスを提供しているHuluのアカウントは、権利上の関係から日本国内のみに利用が限定されています。
但し、ダウンロード保存した作品は、通信の無い状態でも視聴できるので、ダウンロード済みの作品は海外でも視聴できます。
また、VPNなどの特定のネットワークを利用すれば海外からでも視聴することができますが、サポート外ですので注意してください。
参考 Hulu、Amazonプライムビデオ、Netflixなど海外で観る方法
Huluの問合せ先/電話番号
Huluについて困ったことや疑問がある場合、Huluヘルプセンターで確認できます。
Huluの問合せ電話番号
受付時間:10時〜21時 年中無休(1月1日を除く)
固定電話0120-834-126(無料)
携帯電話050-3851-3926(有料)
混雑が予想される時間帯 10時〜11時
3分で完了! → Hulu 2週間無料お試しキャンページ申し込みページ
無料お試し期間中の解約なら、料金はいっさいかかりません。解約も超簡単!

