ビデオパスはドコモ、ソフトバンクユーザーでも利用できます。ビデオパスの無料お試し申し込み方法。テレビやiPadで視聴する方法、ダウンロード保存方法。ビデオパスの退会・解約方法を紹介。
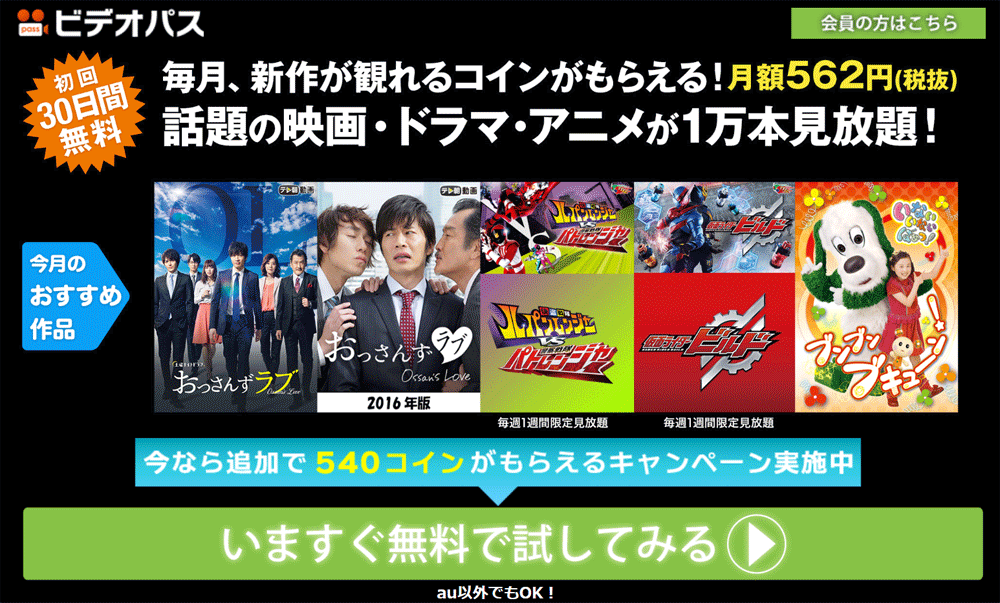
ビデオパスはドコモ、ソフトバンクOK!無料お試し・テレビで見る方法
ビデオパスはauユーザーだけでなく、ドコモ、ソフトバンクユーザーでも利用できるようになりました。もちろん30日間の無料お試しも申し込みできます。
ドコモユーザーの私がパソコンからビデオパスの30日間無料お試しを申し込んだ手順や解約方法を紹介。ビデオパスをテレビ、PC、スマートフォンで見る方法も紹介。
ビデオパスの無料お試し申し込み方法
ビデオパスの30日間無料お試しは、初回であれば誰でも申し込むことができます。
auユーザーならau IDでログインしてください。auユーザー以外(ドコモ、ソフトバンク、その他)でも申し込むことができますが、Wow!IDが必要です。
Wow!IDを持っていない場合は、Wow!IDを新規登録する必要があります。この仕組みはdTVと同じですね。dTVもドコモユーザーが申し込む場合ドコモIDを新規登録する必要があります。
以下の例は、ドコモユーザーの私がパソコンからまったく新規でビデオパスを申し込んだ手順を紹介しています。
Wow!IDを新規登録
まずは、無料お試し申し込みページをクリックします。[videopass]
ログイン画面から[Wow!IDを新規登録]をクリックします。
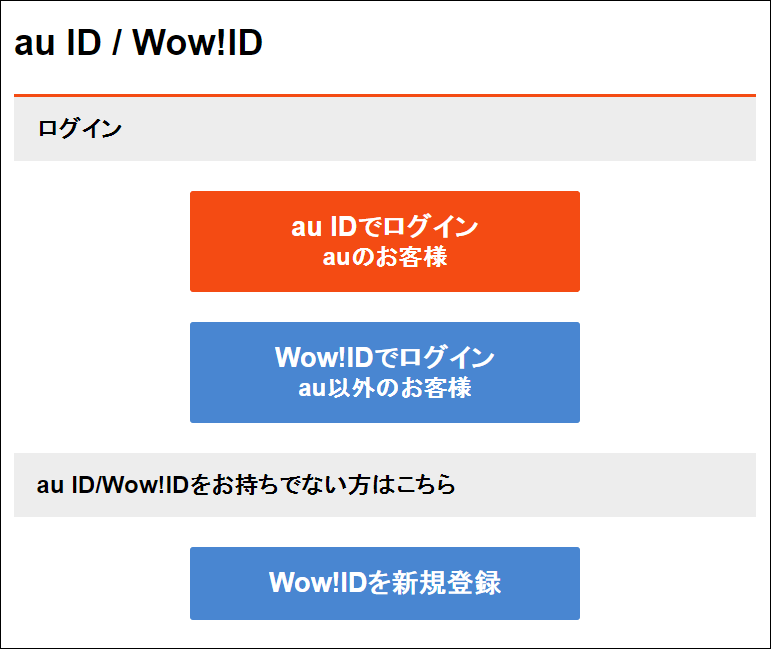
メールアドレスを入力します。[確認メールを送信]ボタンをクリックします。
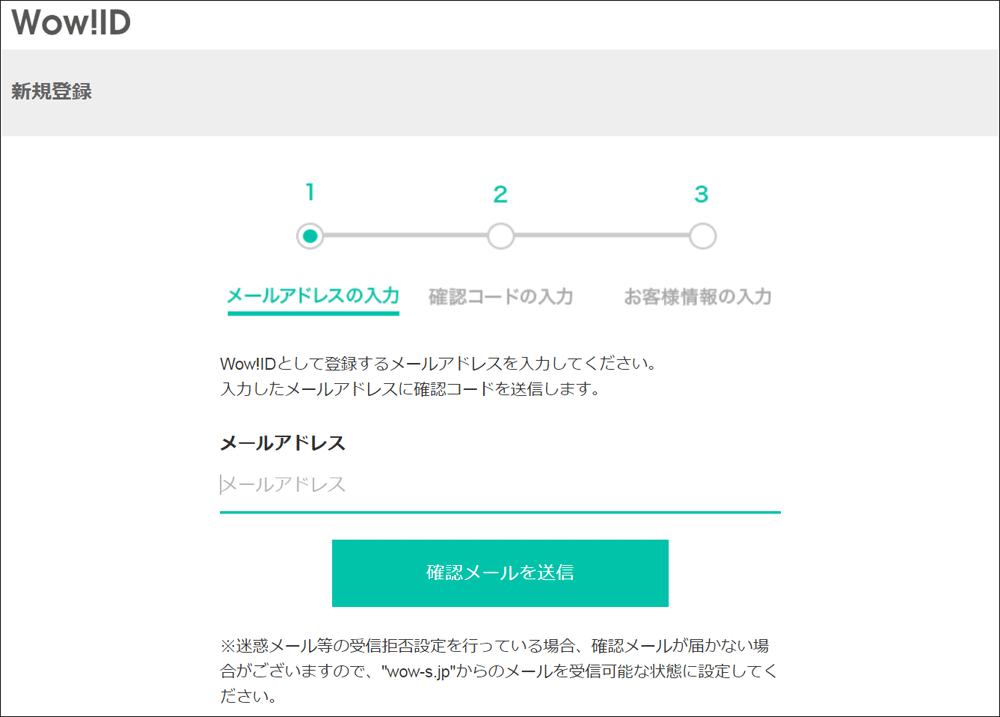
入力されたメールアドレスへ確認コードが届きます。届いた数字6ケタでした。それをこの確認コード欄へコピペして[次へ]ボタンをクリックします。
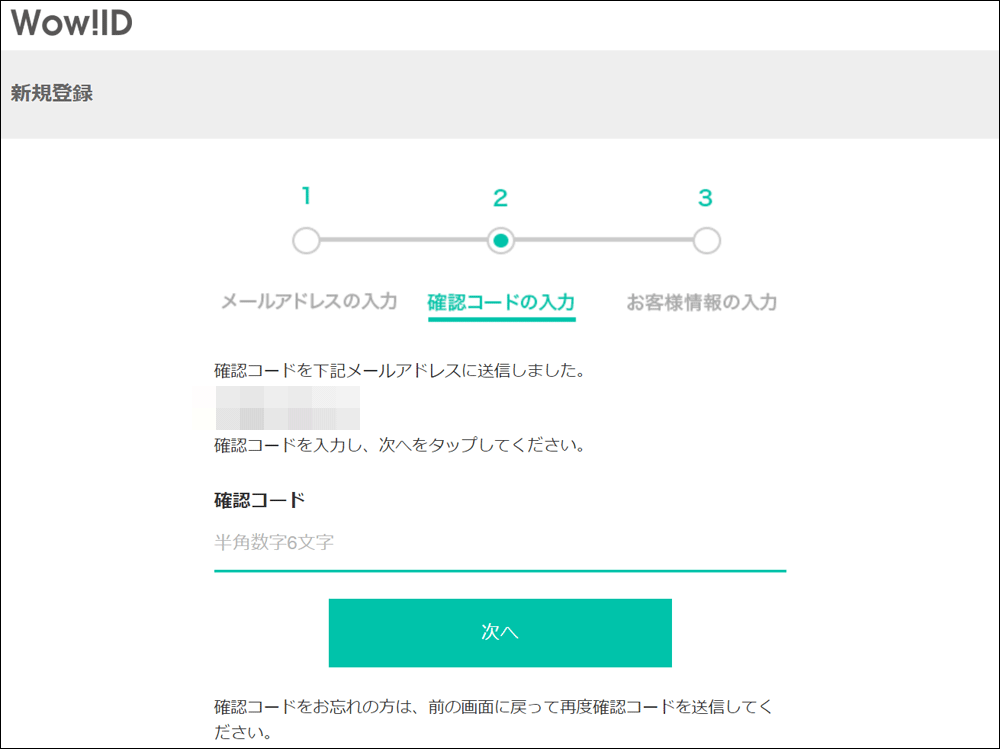
パスワード、生年月日、性別を記入して[利用規約に同意して新規登録]ボタンをクリックします。
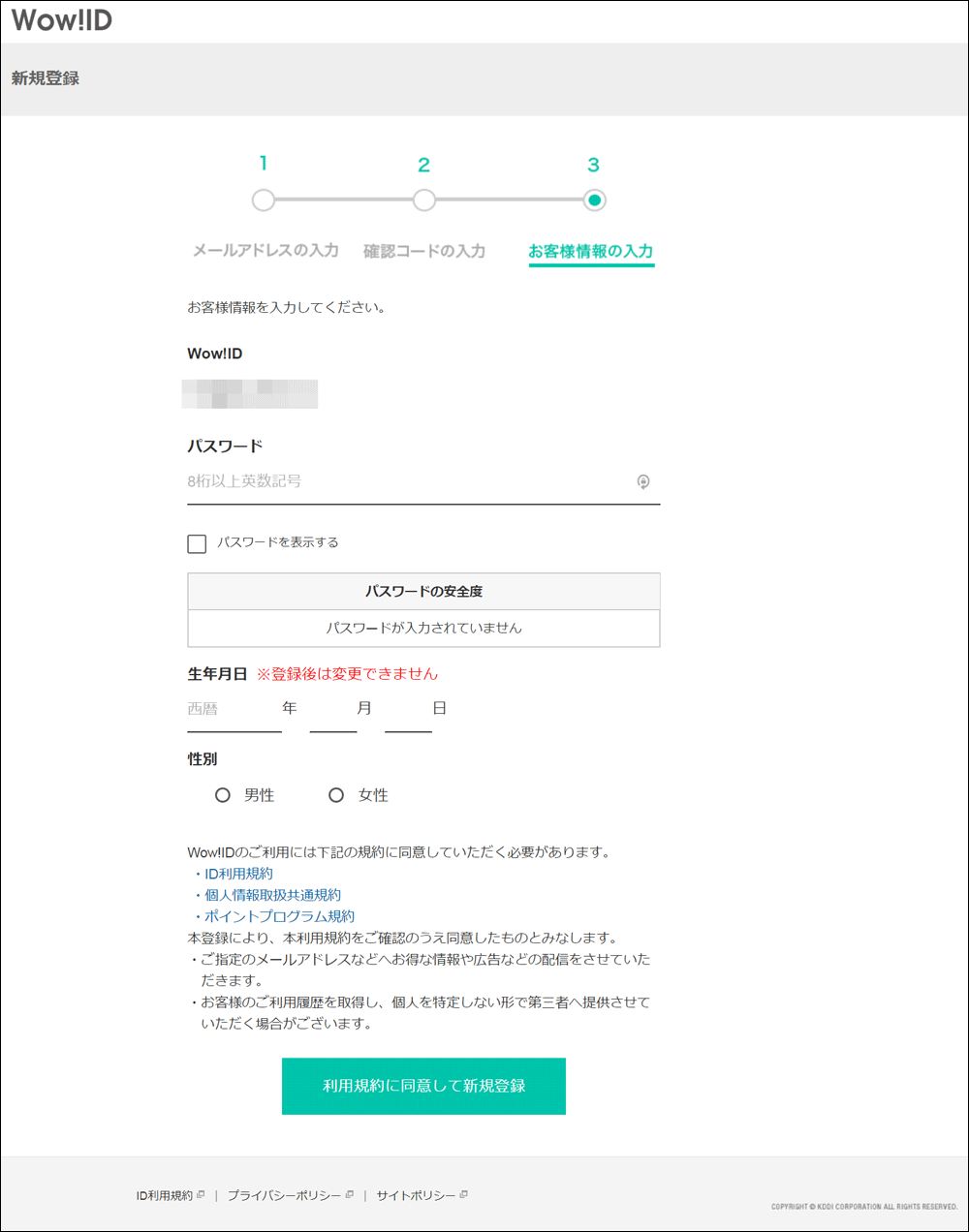
「Wow!IDの新規登録が完了しました。」が表示されると、Wow!IDの登録完了です。
[次へ]をクリックしてビデオパスの見放題プランの申し込み手続きに進みます。
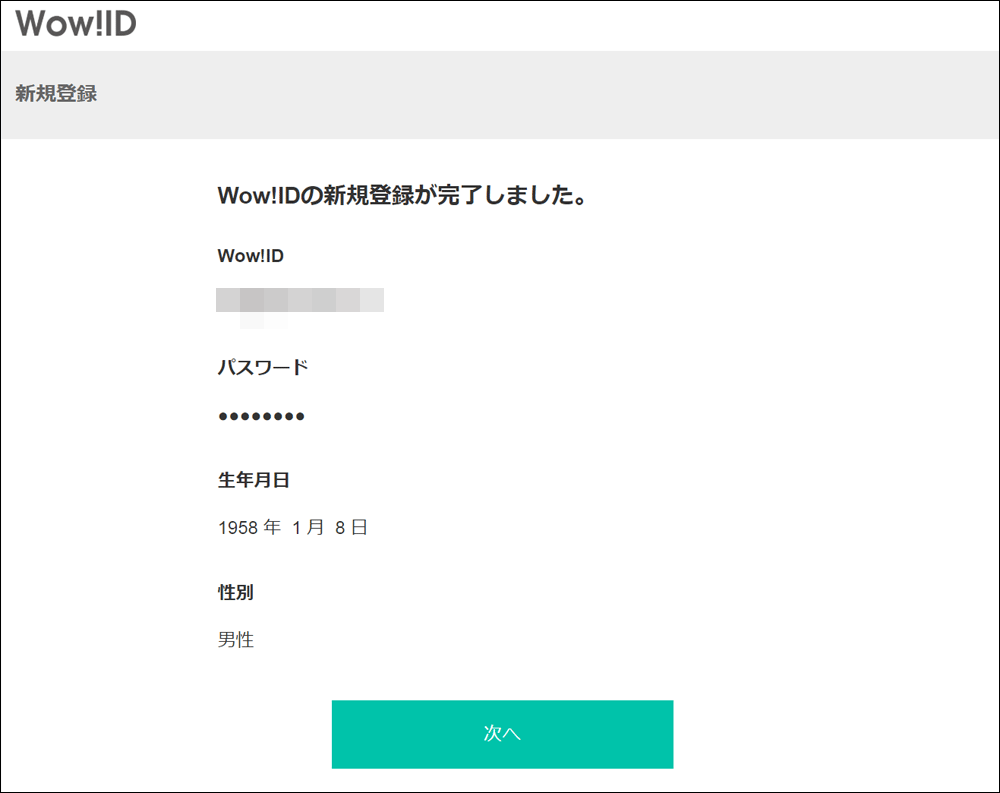
ビデオパスの見放題プランの申し込み
以下の画面から[見放題プランへ加入する]をクリックする。
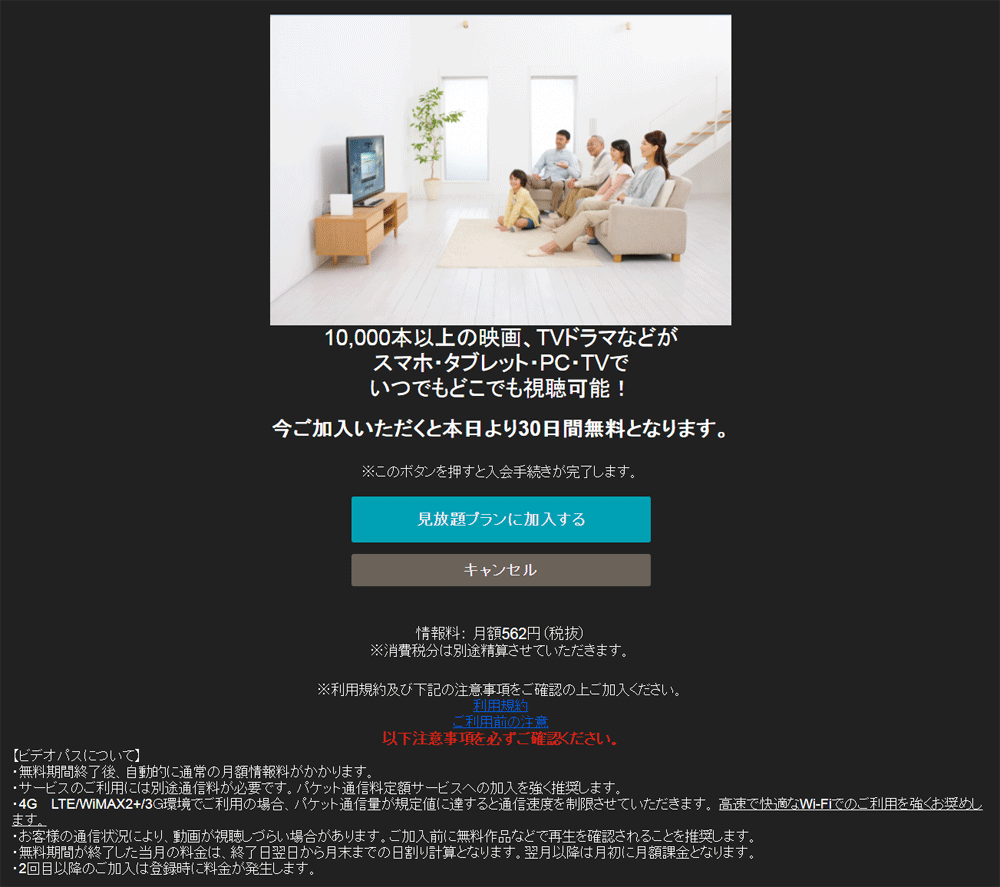
「決済のご利用にあたって」決済の利用規約を読んで[同意する]ボタンをクリックする。
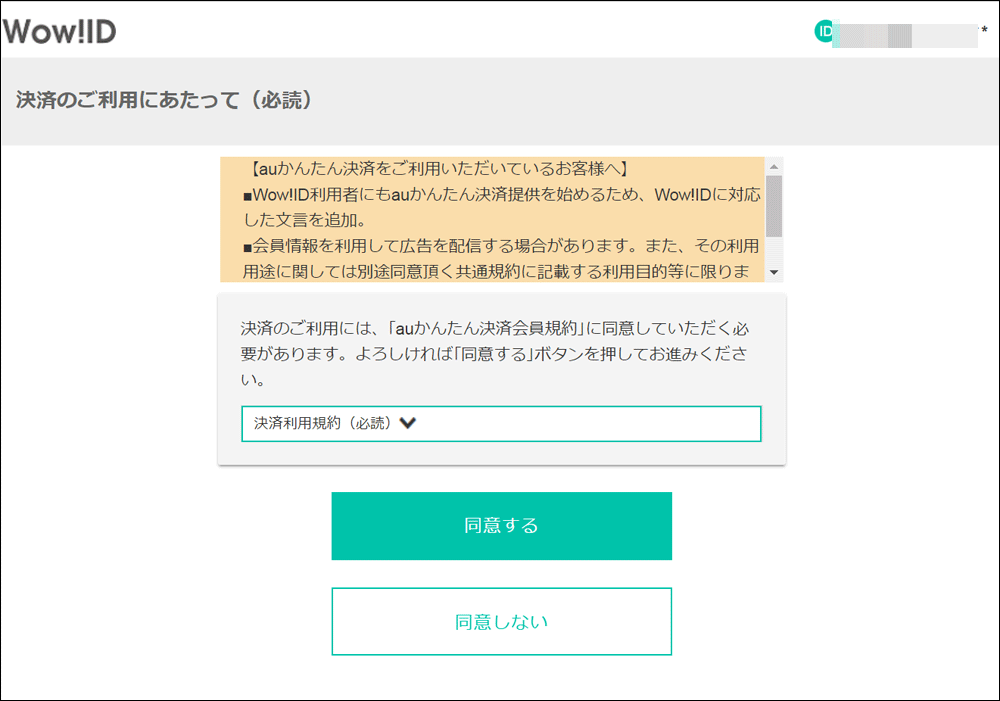
毎月の料金支払いに使用するクレジットカード情報を記入して[登録する]ボタンをクリックします。
画面に「料金525円(初回)」と表示されていますが、初回申し込みの場合、30日間は無料で利用できます。
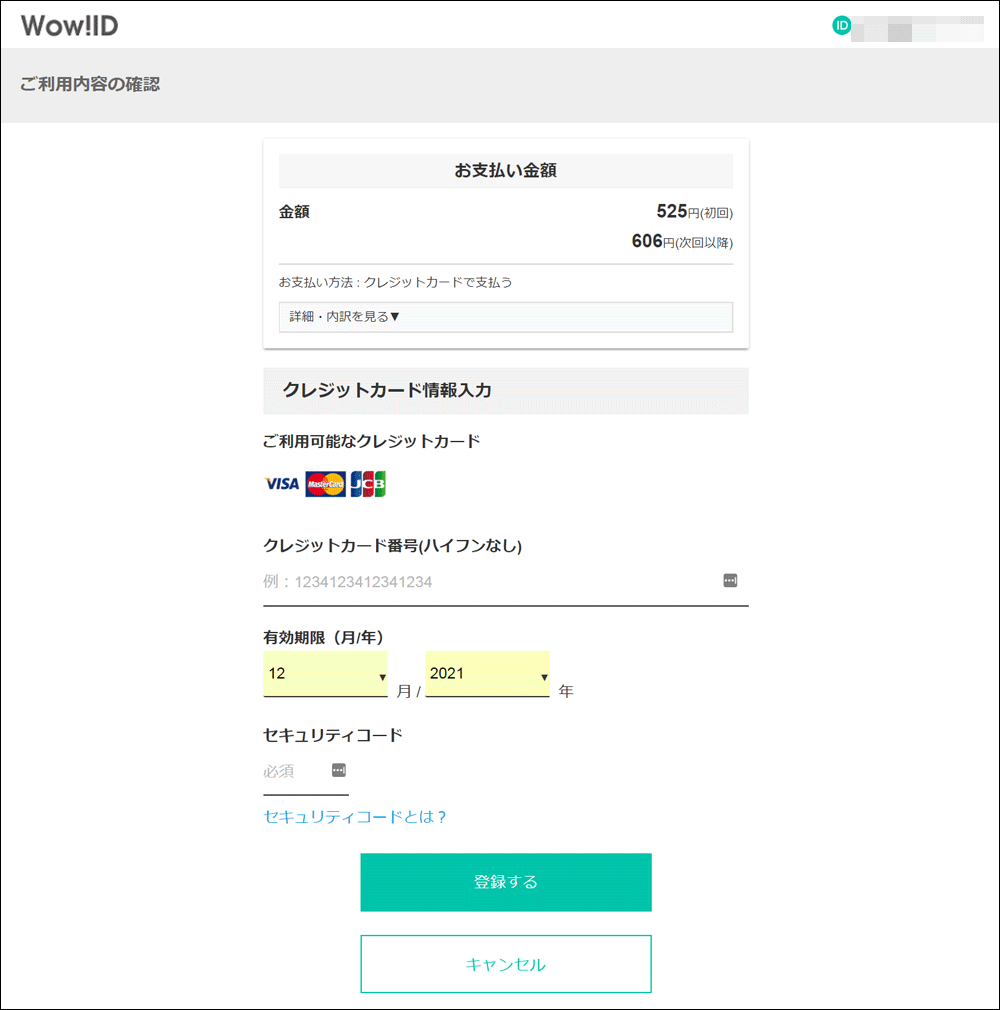
ビデオパスの見放題プランの申し込みが完了。初回の場合「本日より30日間無料でご利用いただけます。」と表示されます。
[OK]ボタンをクリックすると各デバイス別の視聴方法のページが表示されます。
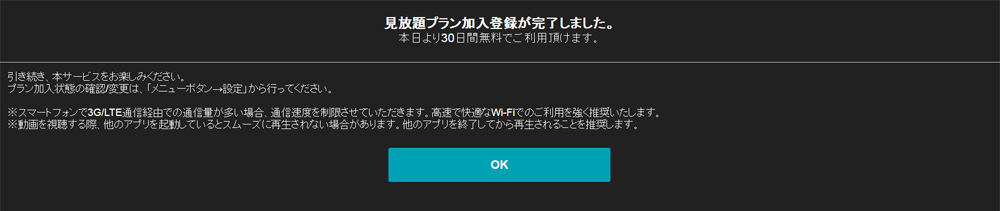
各デバイスでの視聴方法の詳細は以下のページで確認できます。
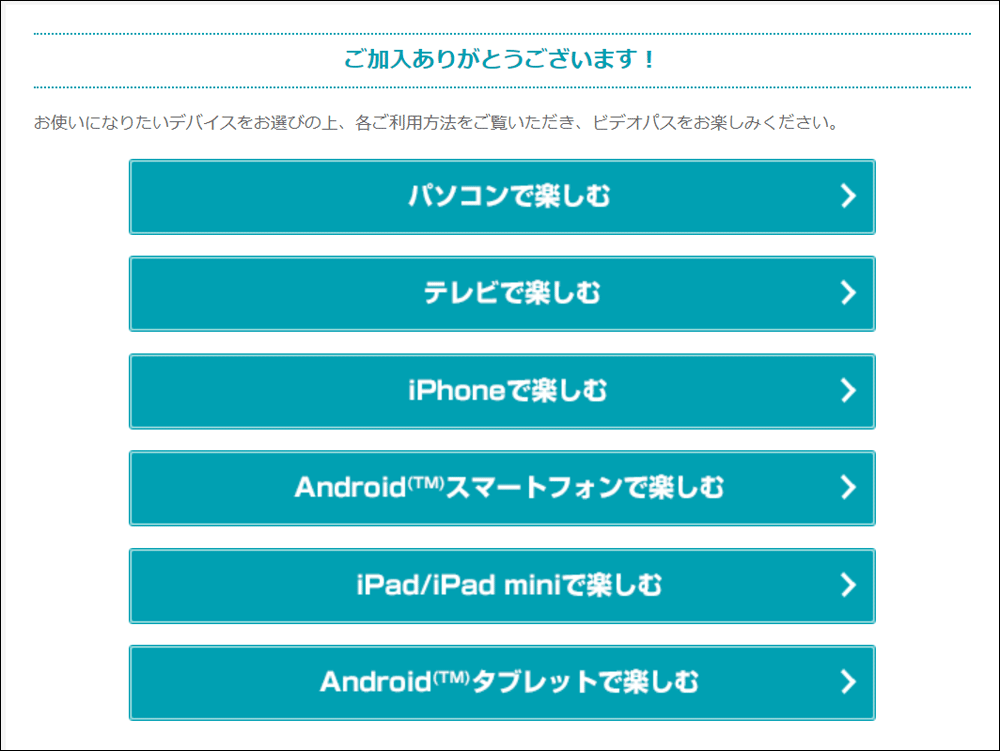
ビデオパスは、マルチデバイス対応なので、パソコン、テレビ、スマートフォン(iPhone/Android)、タブレット(iPad/Android)で視聴できます。
ビデオパスは無料期間中に解約すれば一切料金はかかりません。
ビデオパスをパソコンで視聴する
ビデオパスの30日間無料お試しに申し込みが完了して、ビデオパスにログインすると以下のトップ画面が表示されます。
30日間無料お試し申し込み直後にビデオコインが540コインもらえますので、このように右上に「540」と表示されています。この540コインで有料の作品がレンタルできます。
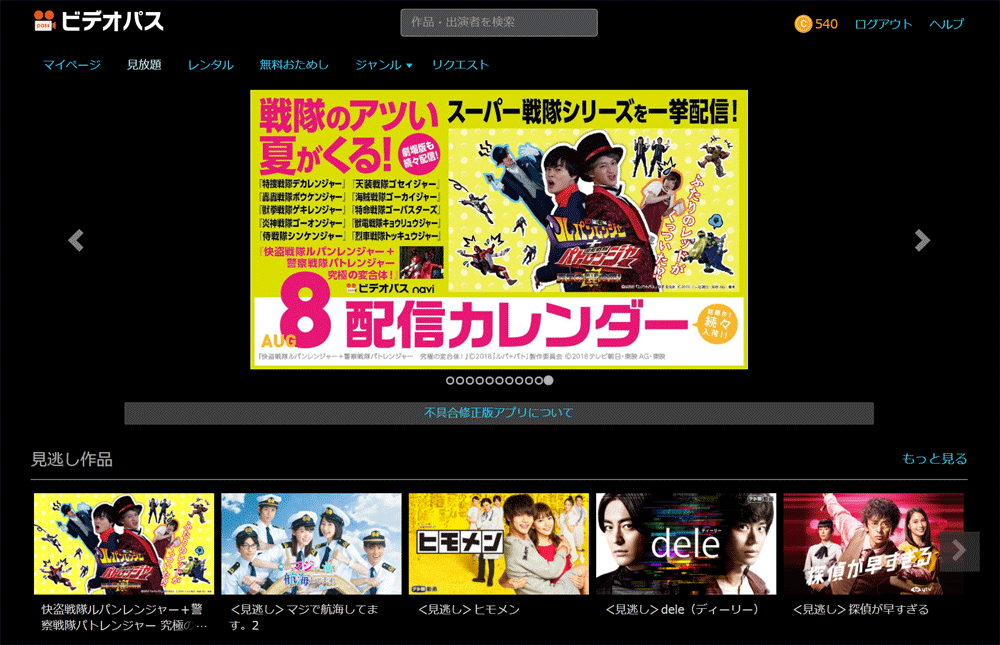
ビデオパスは、定額(月額562円)で約1万6000本の映画やアニメなどの動画が見放題になる動画配信サービスです。auユーザー以外でも利用可です。初回30日間は無料お試しできます。
ビデオパスをスマートフォンで視聴する
ビデオパスをスマートフォンやタブレットで観るには、ビデオパスのアプリで視聴します。ビデオパスのアプリは無料でダウンロードできます。
AndroidはGoogleストアから、iPhone/iPadはApp Storeからダウンロード・インストールしてください。
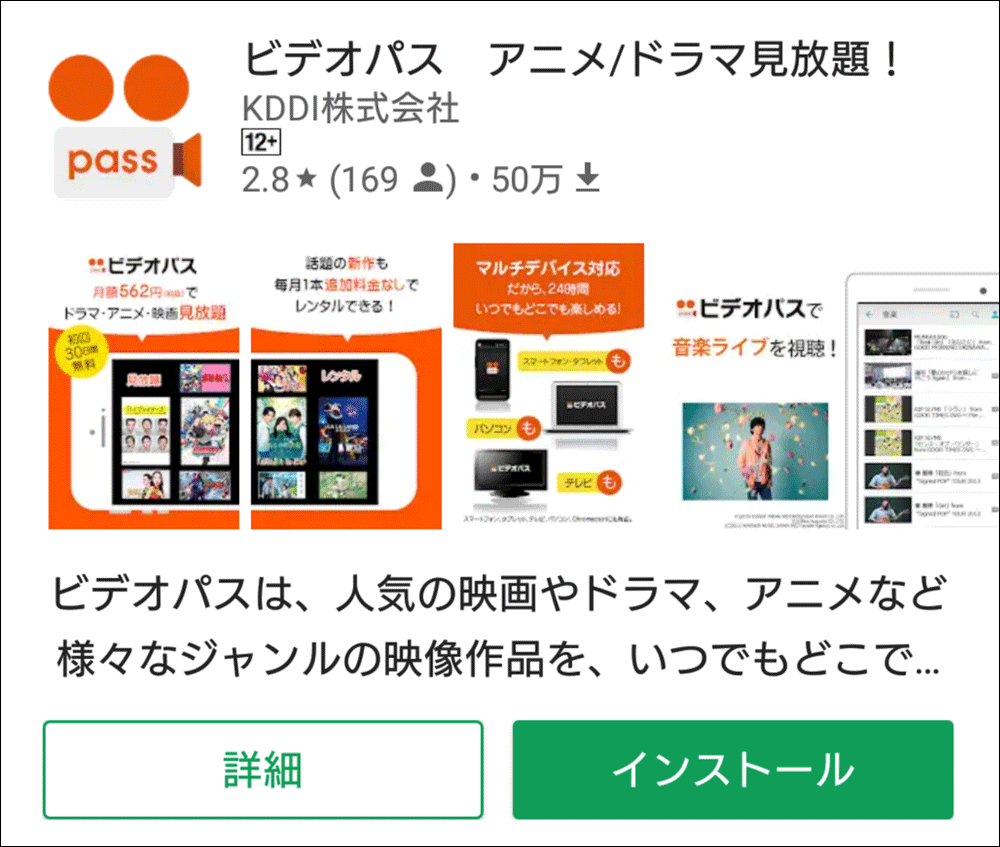
ビデオパスのアプリをインストール後、ログインすると動画が視聴できるようになります。画面レイアウトは違いますが、使い方は基本的にパソコンと同じです。
画面上部には、現在持っているビデオコインが表示されています。この540コインでレンタル作品を購入することができます。
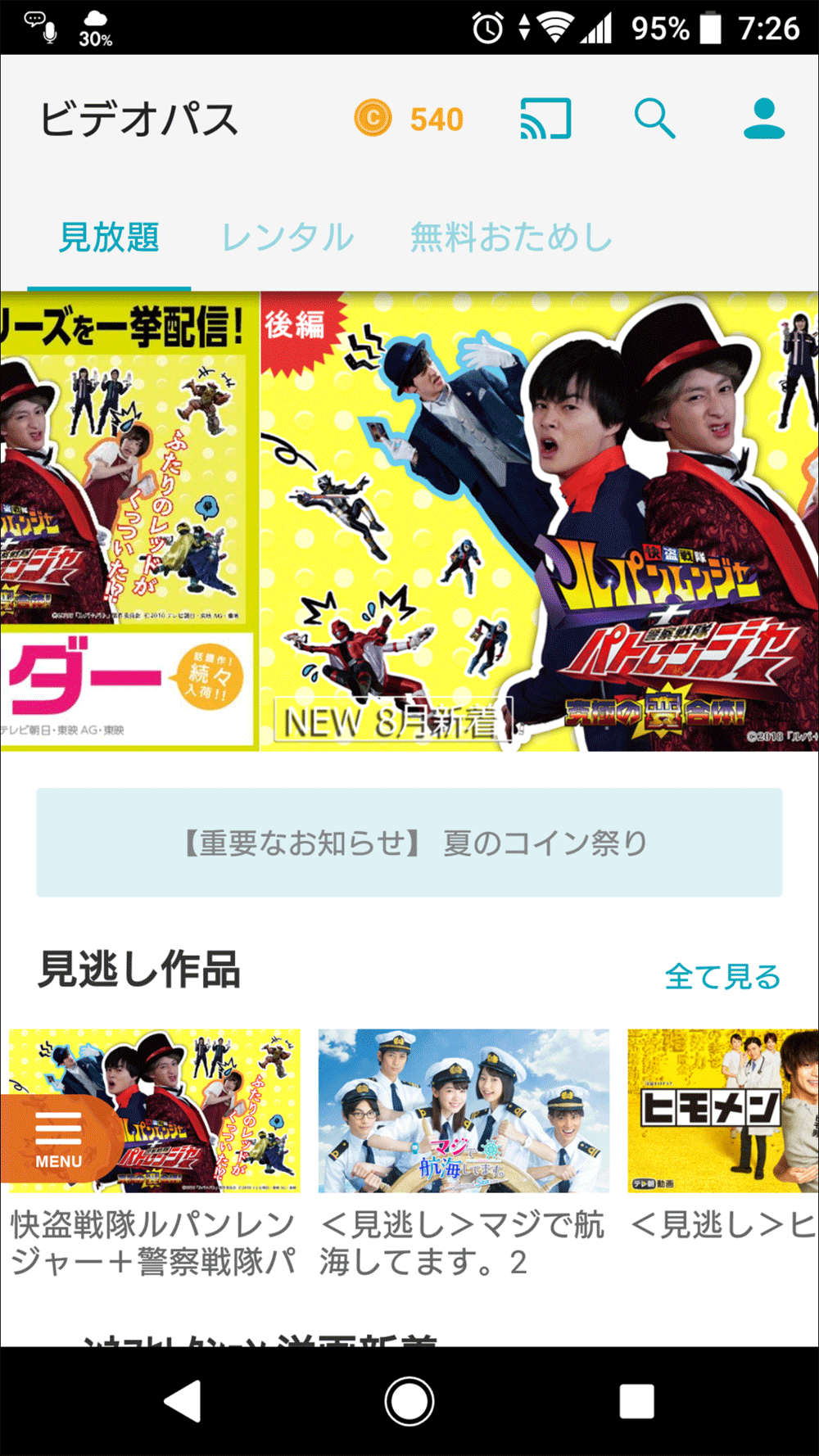
観たい作品を選ぶと以下の画面になります。再生ボタン(以下は途中まで視聴したので「続きを再生」と表示されています)をタップするとスリーミング再生が始まります。
ダウンロード保存ができる作品は[ダウンロードボタン]が表示されているので、ダウンロード保存・再生が可能です。
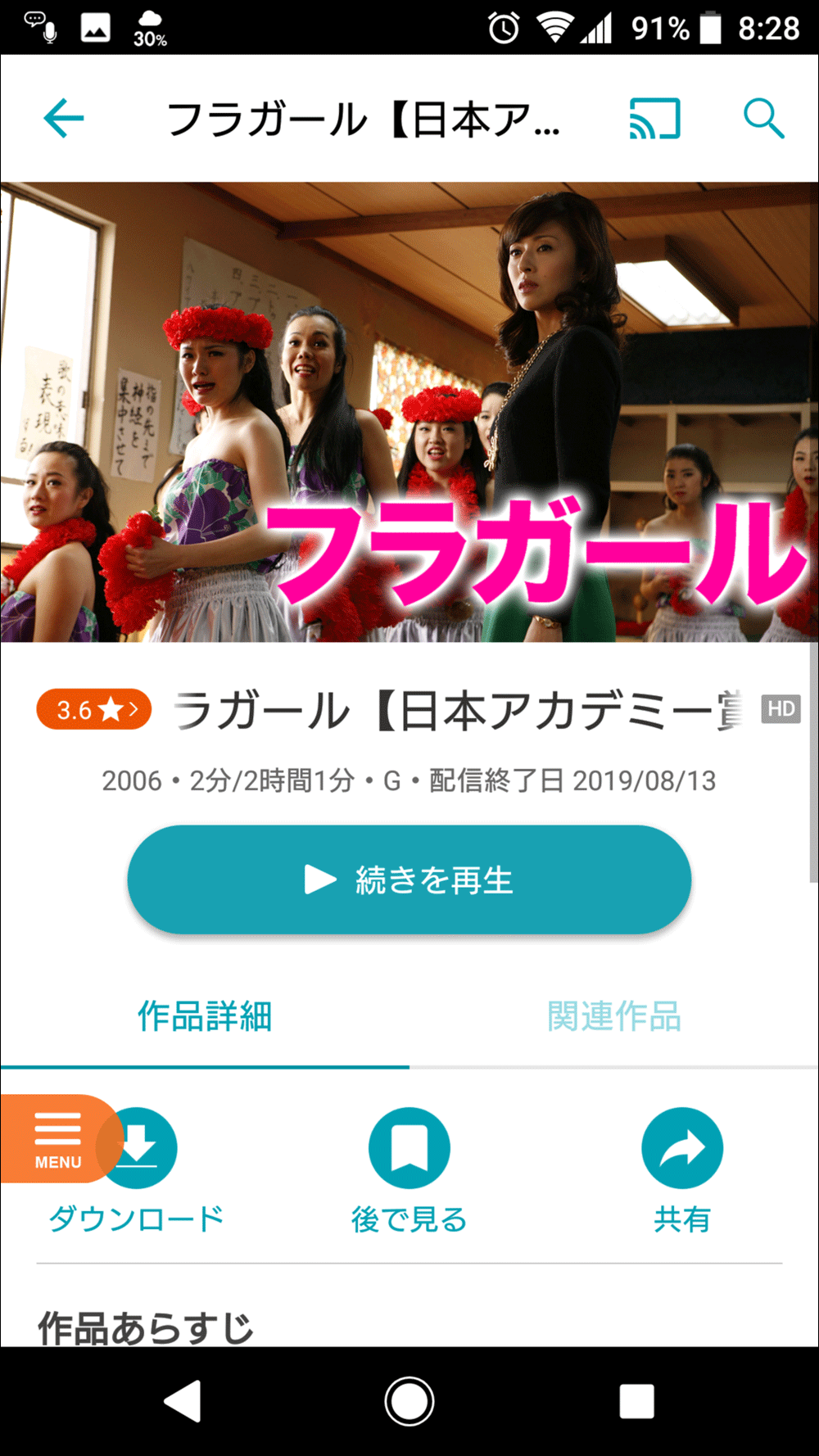
ストリーミングの画質は、一番最初の再生時に以下の4種類から選択ができます。その後も設定画面から変更できます。
HD:HD対象作品の場合のみHD画質で再生します。大量のパケット通信が発生します。
高画質:大量のパケット通信が発生します。
標準
低画質:パケット通信を節約できます。
以下はスマートフォンでビデオパスの作品をストリーミングで視聴したものです。画質はHDですが、スマートフォンなら高画質か標準でも十分きれいな映像で楽しめます。

ビデオパスをiPadで視聴する
ビデオパスをiPadで観る場合もビデオパスのアプリをダウンロード・インストールします。
ビデオパスアプリの画面レイアウトが違うだけで、先に説明したスマートフォンと同じです。
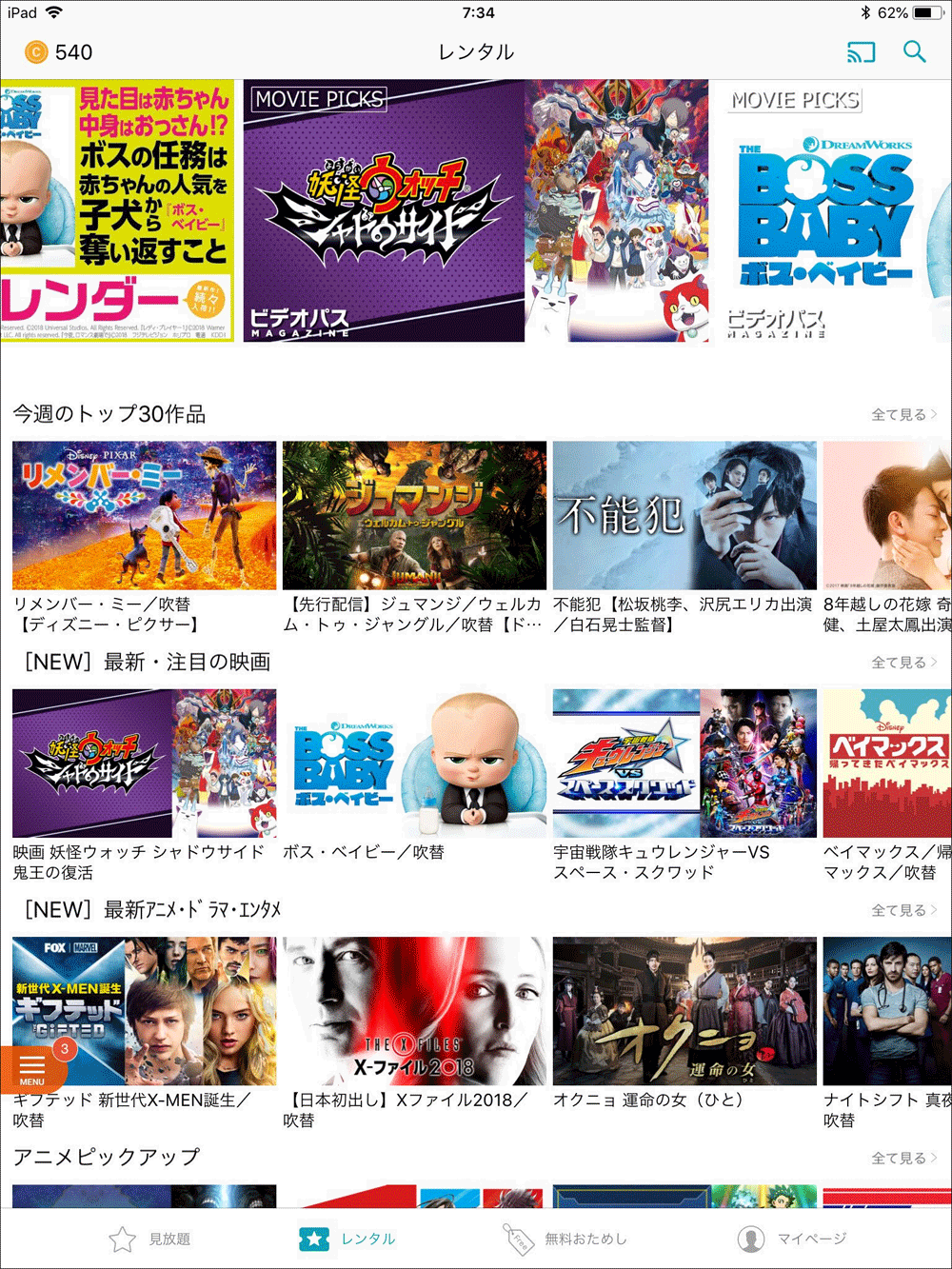
各種設定はメニュー画面から「設定」ページで行います。
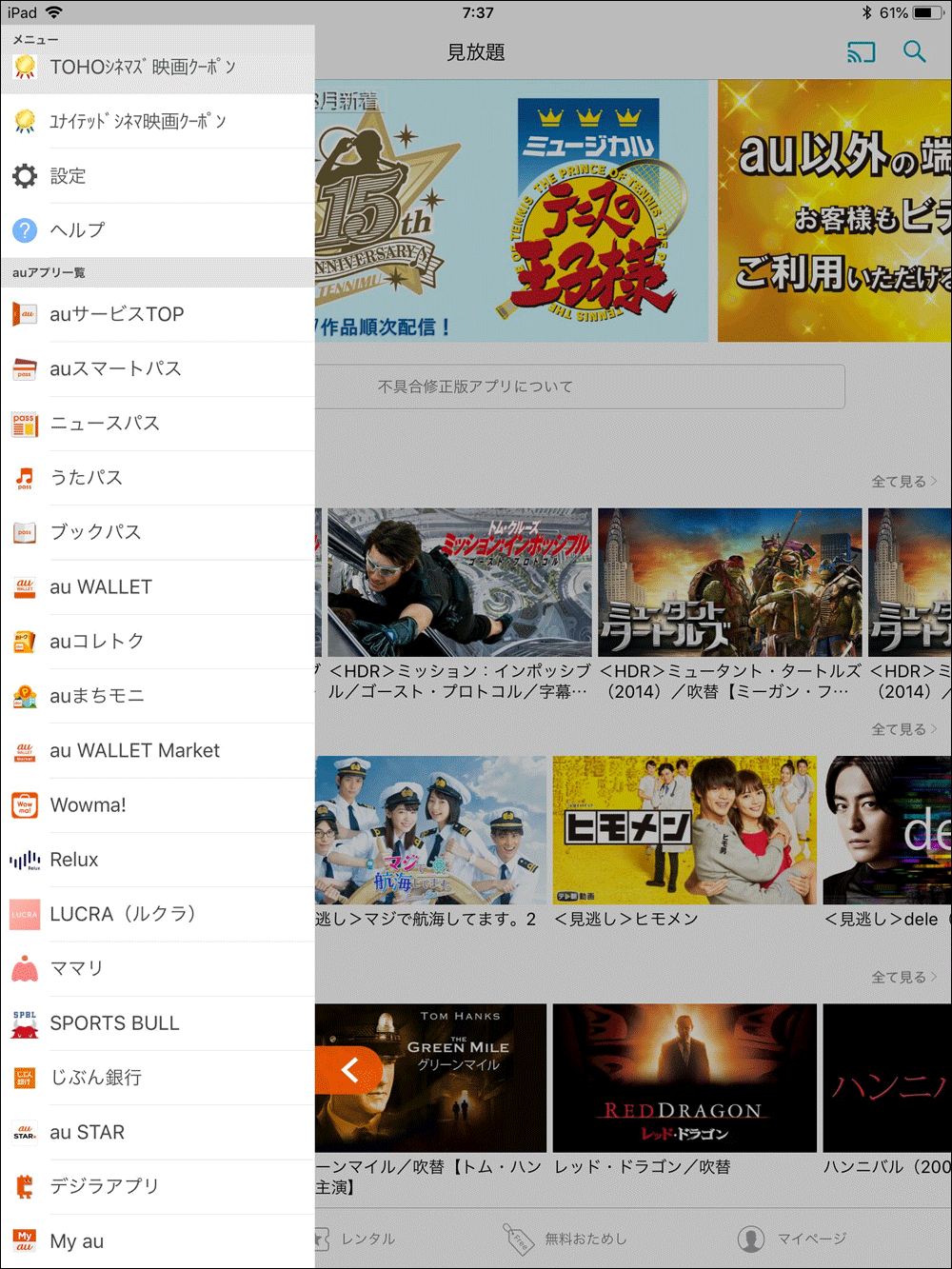
「設定ページ」では、「ストリーミング画質」、「Wi-Fi接続時のみダウンロード」などの設定や解約手続きが行えます。
ビデオパスの解約方法
ビデオパスの解約方法はとても簡単です。
トップページからメニューボタンをタップします。
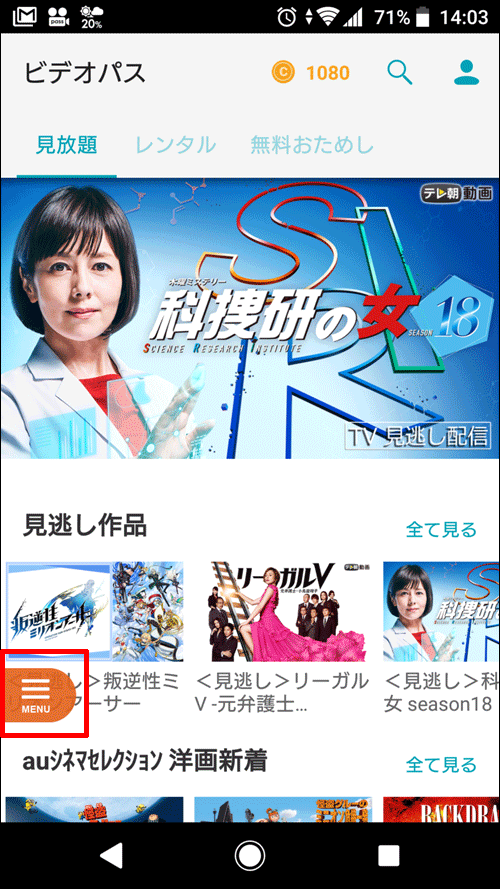
設定を選択します。
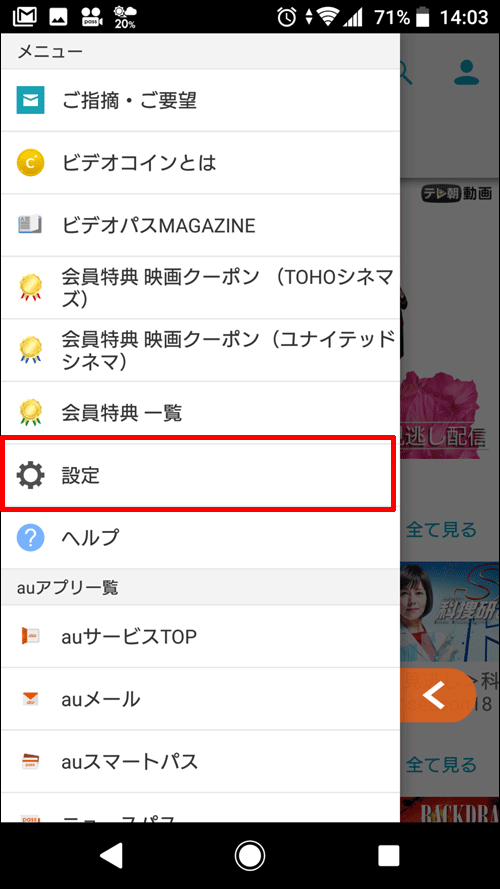
「見放題プラン解約の申し込み」ページへ進み、[退会手続きを進める]ボタンをタップして退会手続きを行います。
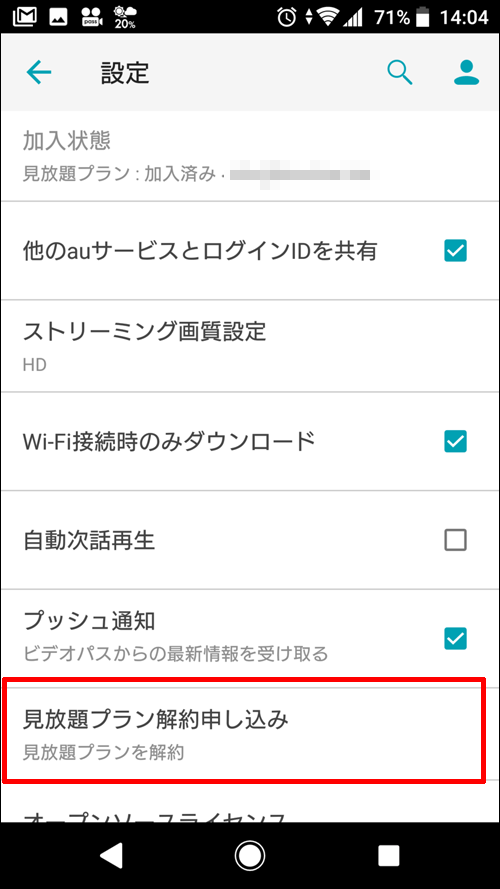
[退会手続きを進める]ボタンをタップして次へ進みます。
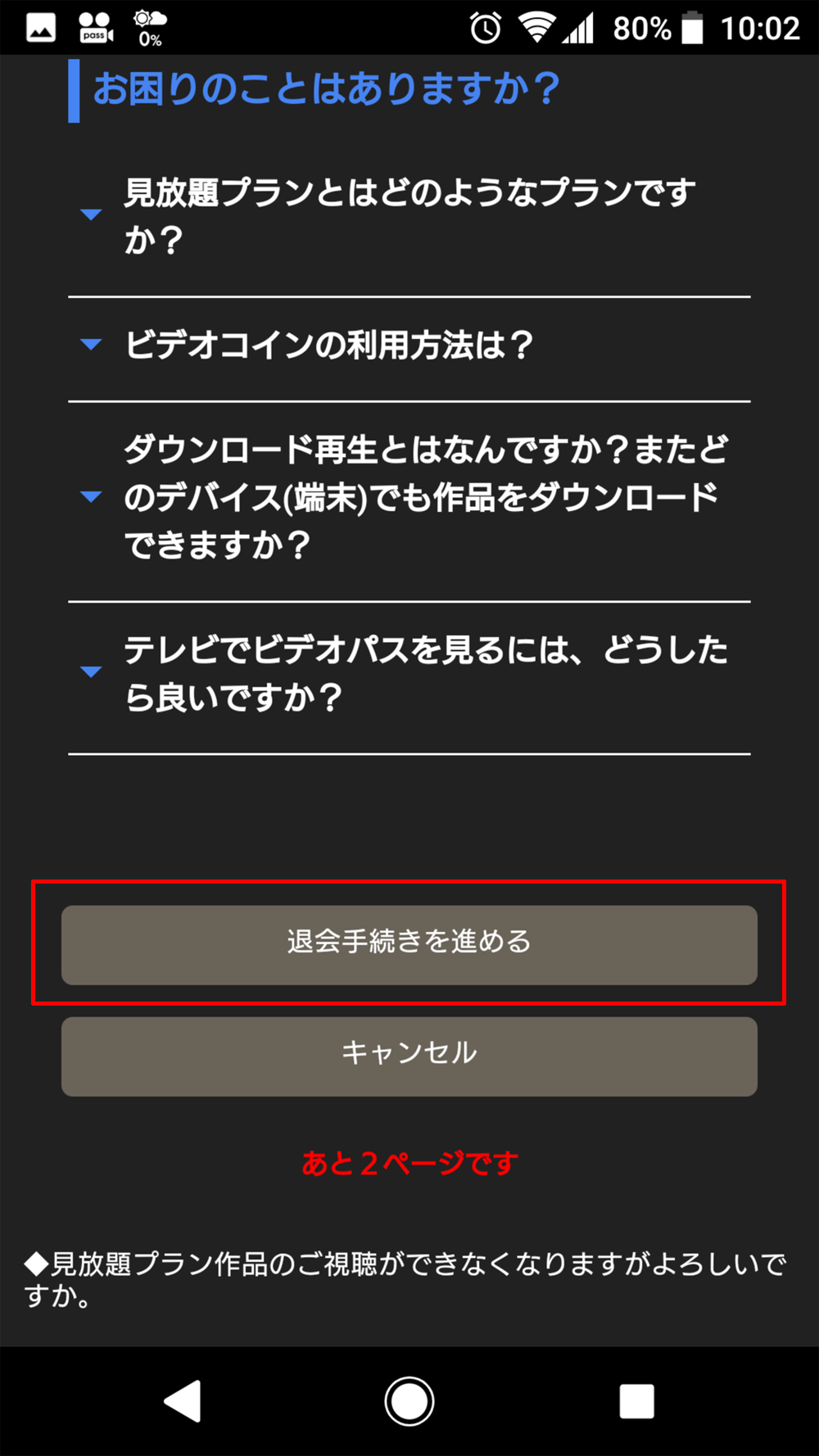
[退会する]ボタンをタップして次へ進めます。

「退会手続きが完了しました。」と表示されて退会手続きは完了です。
見放題プランは退会した月の末日まで利用できますので、例えば11月に退会手続きをすると11月30日まで利用できることになります。

ビデオパスの設定画面には、解約手続きが完了していると「終了日」が表示されます。今回11月20日に解約手続きを行ったので終了日は11月30日と表示されます。

[videopass]
ビデオパスは無料期間中に解約すれば一切料金はかかりません。
ビデオパスをテレビで視聴する
ビデオパスをテレビで視聴する方法は、Apple TV、Smart TV Box、Chromecast、スマートテレビなどを使う方法がありますが、以下はChromecast(クロームキャスト)を利用した例です。
ビデオパスのアプリは、Chromecast(クロームキャスト)に対応していますので、右上のキャストボタン(赤枠)をタップするだけでテレビで視聴することができます。
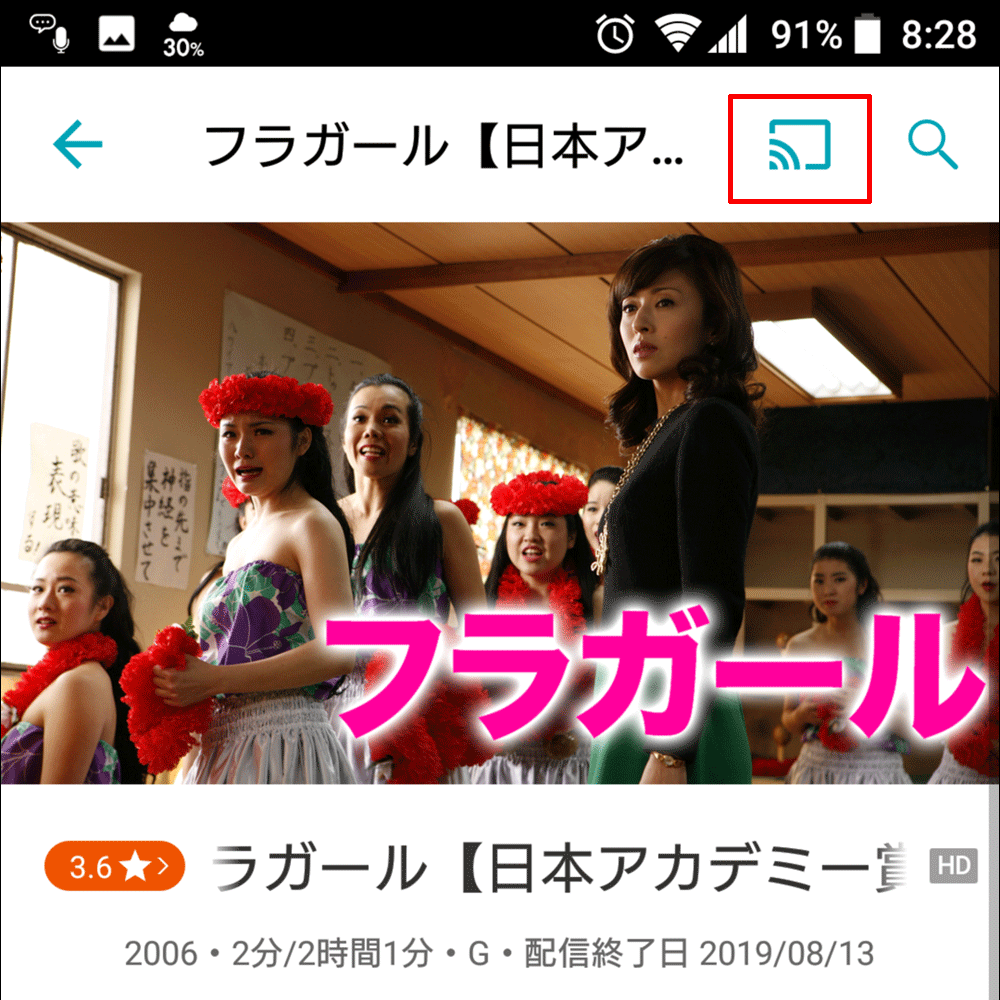
一時停止や早送り/巻き戻しなどの操作はキャストしたデバイス(スマートフォンやPCなど)で行います。スマートテレビの場合はテレビのリモコンなどで行います。

テレビで視聴する場合は、ストリーミング画質はHDか高画質に設定する方がきれいな映像で楽しむことができます。
動画配信サービスをテレビに見る方法は、以下のページも参考にしてみてください。
- 動画配信サービスをテレビで楽しむためのツール5選
- Hulu(フールー)をテレビで見る4つの方法
- Huluをテレビで見るにはクロームキャストかFire TV Stickか
- Amazonプライムビデオをテレビで見る方法ベスト3
ビデオパス30日間無料トライアル
ビデオパス見放題プランへ初回ご加入の場合に限り、30日間無料でお試しできます。auユーザーもauユーザー以外もぜひ試してみてください。
[videopass]